C'est le lieu où vont se retrouver les outils et les stratégies de communication des personnes (photo/image, vidéo, son, PDF, support de communication, pictogramme)
Exemples :
- Quelques onomatopées enregistrées en audio signifient qu'Alexis a besoin de boire.
- Un geste (photo ou vidéo) signifie qu'Emmanuelle veut dire "bon appétit".
- Le picto "gâteau" (image du picto) signifie que Paul veut son gâteau préféré "un sablé au chocolat".
- ...
Plusieurs types de contenus peuvent être ajouté :
Publier des images
Ajouter une seule photo
Ajouter plusieurs photos
Pour publier une image, vous avez une zone comme celle-ci :

Vous pouvez cliquer sur cette zone, ce qui ouvrira votre gestionnaire de fichiers, cherchez votre image, sélectionnez-la puis validez.
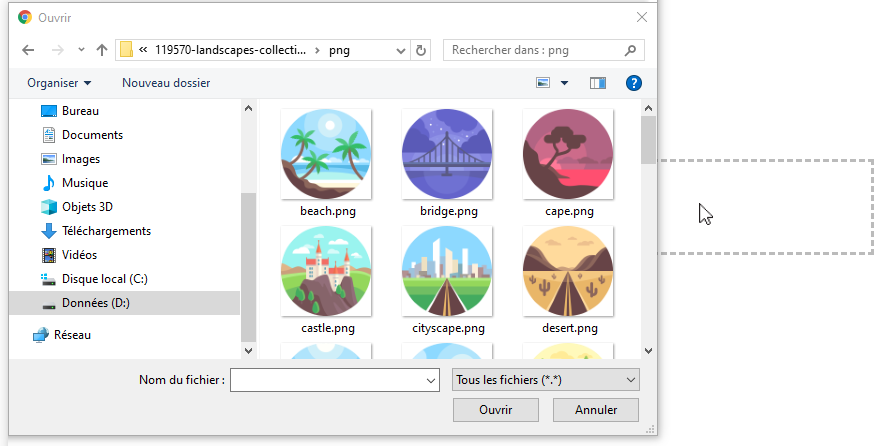
Sur ordinateur, vous avez aussi la possibilité de glisser de votre explorateur de fichiers vers votre navigateur et déposer l'image dans le cadre en pointillé.

Le chargement de l'image commence, attendre que la barre bleue soit à 100%.

Le chargement est terminé lorsque la barre bleue est complète.
Vous avez la possibilité de cliquer sur la croix noire à droite de la barre bleue si vous ne voulez plus mettre cette image sur mawebcom, puis recommencer l'opération pour ajouter une autre image.

Sur certaines pages, vous avez la possibilité d'ajouter plusieurs images, vous pouvez donc refaire l'opération autant de fois que vous le souhaitez. Bien attendre que toutes les barres bleues soient complètes.

Publier une vidéo
Pour ajouter une vidéo, vous devez mettre dans le champ texte l'url/l'adresse d'une vidéo.
Les plateformes compatibles sont :
- Youtube (aide : Comment publier une vidéo sur YouTube ?)
- Dailymotion (aide : Comment publier une vidéo sur DailyMotion ?)

Ci-dessous un imprime écran qui vous montre l'url Youtube à copier soulignée, en rouge.
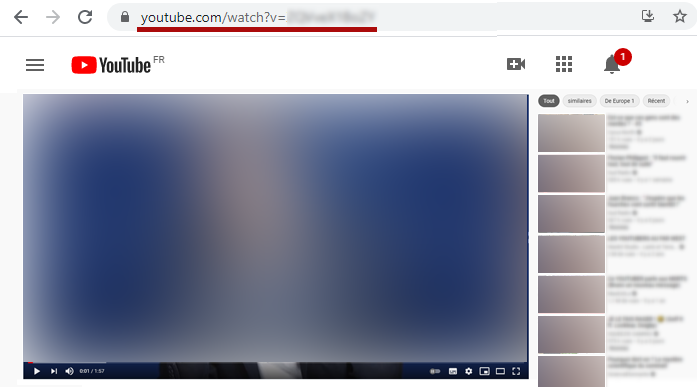
Ci-dessous un imprime écran qui vous montre l'url DailyMotion à copier, soulignée en rouge.
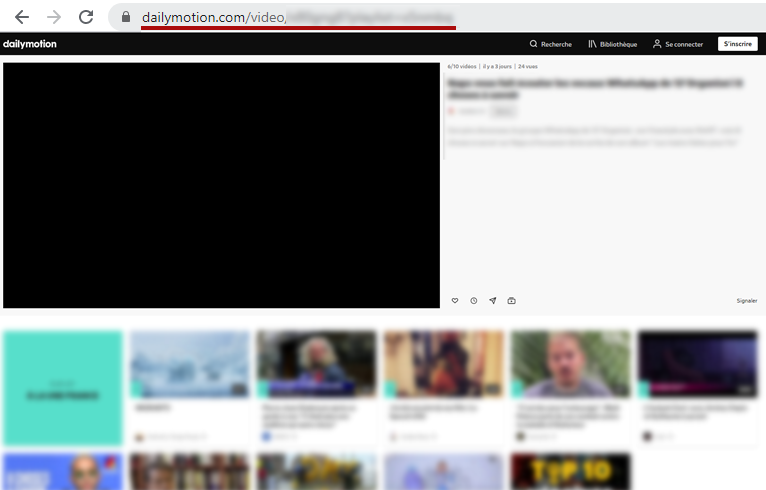
Publier un son
Pour publier un fichier son, vous avez une zone comme celle-ci :

Vous pouvez cliquer sur cette zone, ce qui ouvrira votre gestionnaire de fichiers. Cherchez votre fichier son (mp3 ou mp4), sélectionnez-le puis validez.
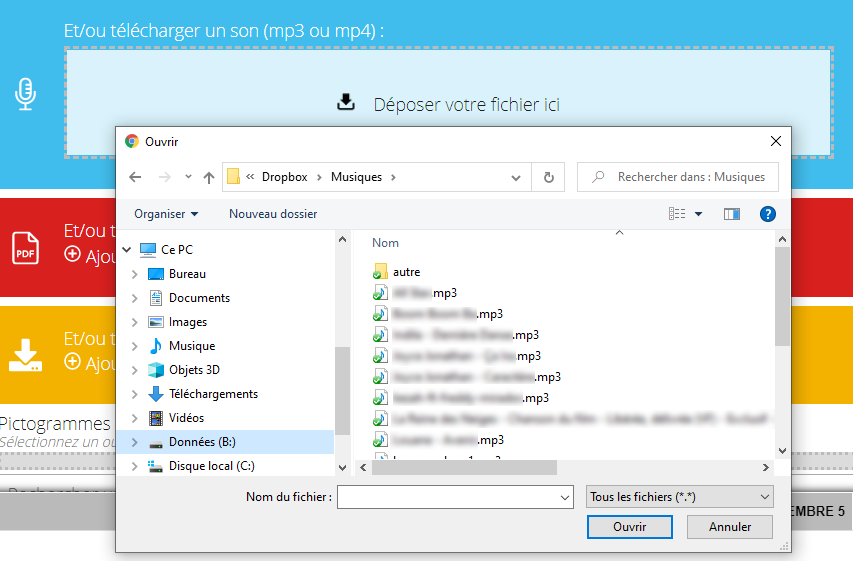
Sur ordinateur, vous avez aussi la possibilité de glisser de votre explorateur de fichiers vers votre navigateur et déposer le fichier son dans le cadre en pointillé.
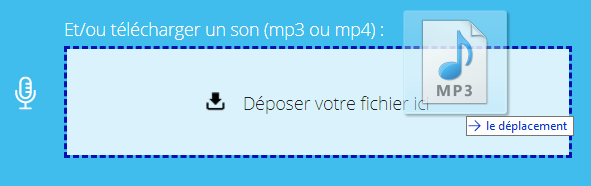
Le chargement du fichier son commence, attendre que la barre bleue soit à 100%.

Le chargement est terminé lorsque la barre bleue est complète.
Vous avez la possibilité de cliquer sur la croix noire à droite de la barre bleue si vous ne voulez plus mettre ce fichier son sur mawebcom, puis recommencer l'opération pour ajouter un autre fichier son.

Publier des fichiers
Pour publier un fichier, vous avez une zone comme celle-ci :

Vous pouvez cliquer sur cette zone, ce qui ouvrira votre gestionnaire de fichiers, cherchez votre fichier, sélectionnez-le puis validez.
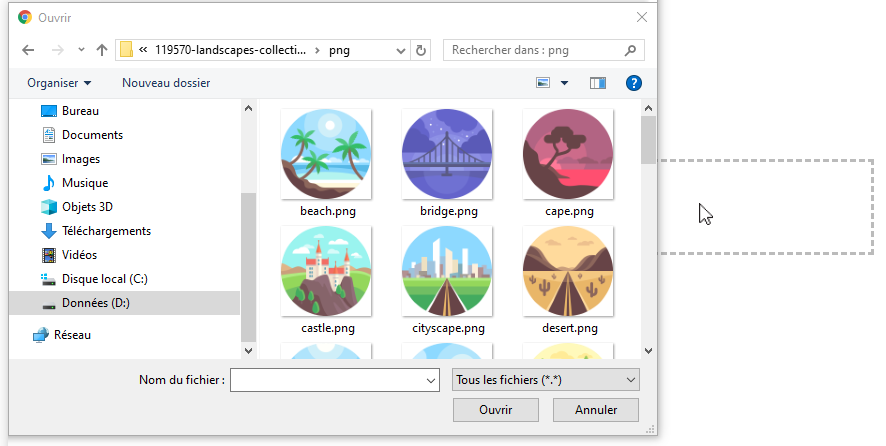
Sur ordinateur, vous avez aussi la possibilité de glisser de votre explorateur le fichier vers votre navigateur et déposer le fichier dans le cadre en pointillé.

Le chargement du fichier commence, attendre que la barre bleue soit à 100%.

Le chargement est terminé lorsque la barre bleue est complète.
Vous avez la possibilité de cliquer sur la croix noire à droite de la barre bleue si vous ne voulez plus mettre ce fichier sur mawebcom, puis recommencer l'opération pour ajouter un autre fichier.

Sur certaines pages, vous avez la possibilité d'ajouter plusieurs fichiers, vous pouvez donc refaire l'opération autant de fois que vous le souhaitez. Bien attendre que toutes les barres bleues soient complètes.

Publier un support de communication
Pour ajouter un support de communication dans "Mon passeport de communication" ou dans "Mes habitudes de vie quotidienne", vous devez d'abord créer un support dans "Mes supports de communication" situé dans votre menu de gauche.
Aide : Ajouter un support de communication
Une fois ajouté, cliquez sur le + pour déplier et voir tous les supports de communication que vous avez créés.

Sélectionnez le support de communication que vous désirez ajouter sur votre fil d'actualité.
Si la grosse croix rouge est sélectionnée, aucun support ne sera ajouté.
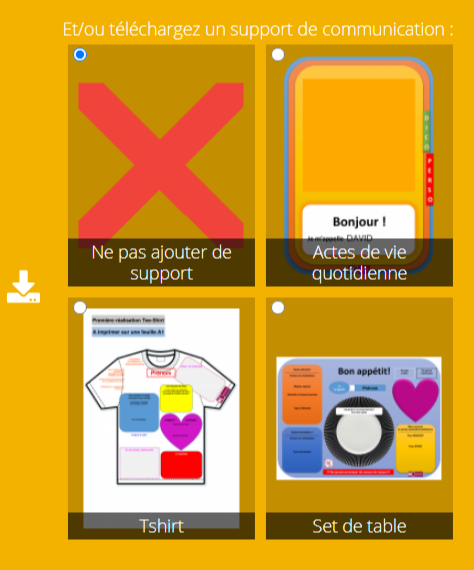
Publier un pictogramme
Pour placer un pictogramme sur votre fil d'actualités, vous devez ajouter des pictogrammes dans les ressources pictogrammes.
Aide : Ajouter des pictogrammes
Composition de la zone de publication d'un pictogramme
La zone de publication d'un pictogramme se décompose en 4 parties :
- L''affichage : cadre gris avec un bord en pointillé, c'est ici que vous placerez les pictogrammes que vous désirez publier.
- Le champ de recherche : pour vous permettre de trouver plus facilement votre pictogramme.
- Le tri par dossier : pour afficher tous les pictogrammes d'un même thème.
- Liste des pictogrammes : par défaut, ils ne sont pas affichés, il faut faire une recherche, un tri ou cliquer sur "Afficher tous les pictogrammes" pour les voir.

Rechercher un pictogramme
Pour recherche un pictogramme, il vous suffit de taper le nom du pictogramme que vous recherchez ou juste un morceau du nom. Cela fonctionne aussi si vous tapez des lettres du dossier du pictogramme.
Par exemple :
J'ai un pictogramme "Aller, se déplacer" dans le dossier "Verbe".
Ce pictogramme pour être trouvé si on tape :
- "aller", ou juste "al", voir même le milieu "lle" ou la fin "er" du premier mot.
- "dépl" fonctionne tout comme "depl" pour le troisième mot car les accents ne sont pas pris en compte pour plus de facilité.
- "verbe" suffira pour trier tous les pictogrammes se trouvant dans le dossier "Verbe" mais aussi si l'un des pictogrammes a le mot "verbe" dans son nom
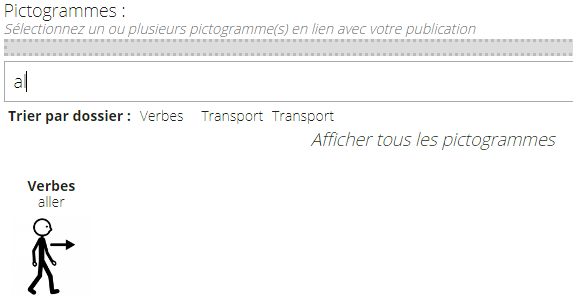
Trier les pictogrammes par dossier
Sous le champ de recherche, vous pouvez cliquer sur les noms de dossier afin d'afficher uniquement les pictogrammes qui sont dans ce dossier.
Exemple :
Je clique sur "Transport", dans la liste des pictogrammes, je trouve tous les pictogrammes de transport : métro, voiture, avion, vélo...
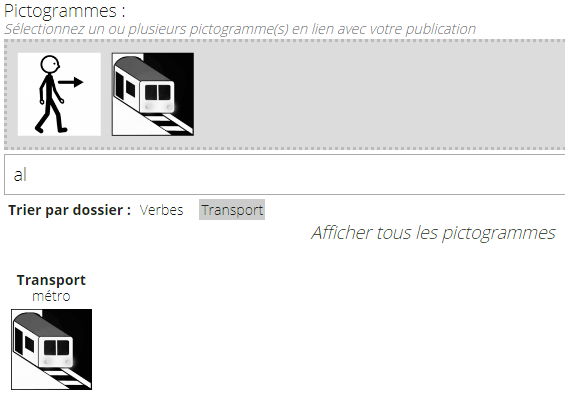
Afficher tous les pictogrammes
Pour afficher tous les pictogrammes que vous avez ajouté dans votre ressource pictogramme, vous devez cliquer sur "Afficher tous les pictogrammes".
Pour cacher les pictogrammes, cliquez sur "Masquer tous les pictogrammes".
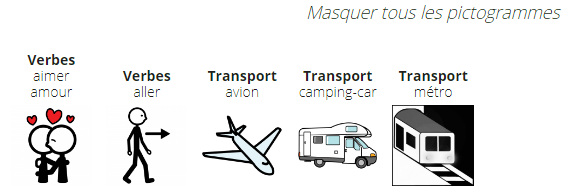
Placer un pictogramme dans la zone d'affichage
Une fois votre pictogramme trouvé dans la liste des pictogrammes en-dessous du champ de recherche, cliquez dessus, il s'affiche désormais dans la zone d'affichage au-dessus du champs de recherche.
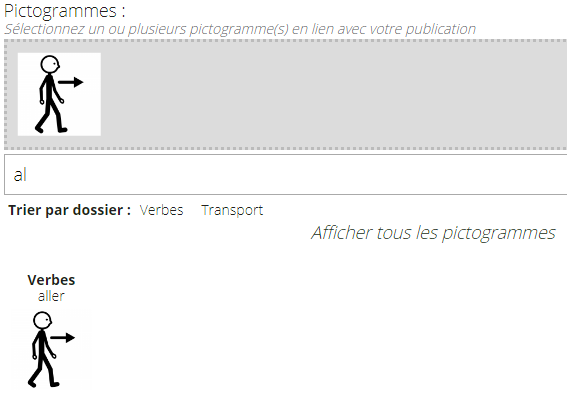
Faite une nouvelle recherche, puis cliquez sur un nouveau pictogramme pour l'ajouter lui aussi dans la zone grise.
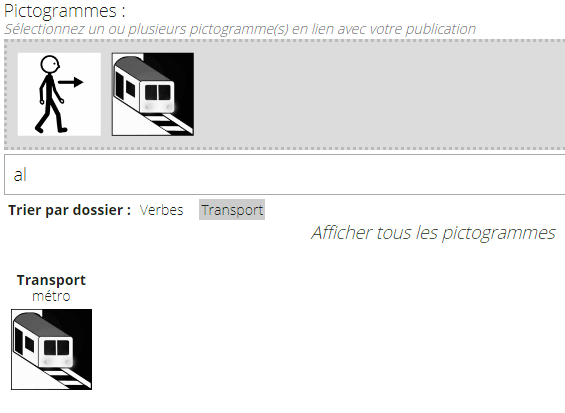
Supprimer un pictogramme
Si vous avez ajouté un pictogramme dans la zone grise et que vous ne le voulez plus, vous pouvez simplement cliquer dessus pour le supprimer.
Il ne sera pas supprimé de la liste de tous les pictogrammes mais juste supprimé de la zone grise.
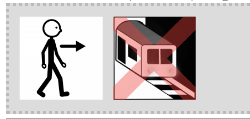
Déplacer un pictogramme
Afin de déplacer un pictogramme de la zone gris, cliquez dessus, maintenez le clic et déplacer votre souris à l'endroit où vous désirez placer le pictogramme.
Les autres pictogrammes laisseront un espace au passage de votre souris pour indiquer le futur emplacement de votre pictogramme.
Lâcher le clic pour déposer votre pictogramme.
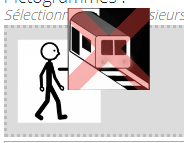
Publier un texte
Vous connaissez tous le champs texte, écrivez le texte que vous souhaitez.
Le champs texte grandit en hauteur en fonction du nombre de lignes de votre texte.


 mawebcom
mawebcom