Ajouter des pictogrammes
Pour ajouter des pictogrammes, cliquez sur "Ressources pictogrammes" dans le menu de gauche.
Puis cliquez sur le gros + noir.

Le panneau d'ajout des pictogrammes se déplie.
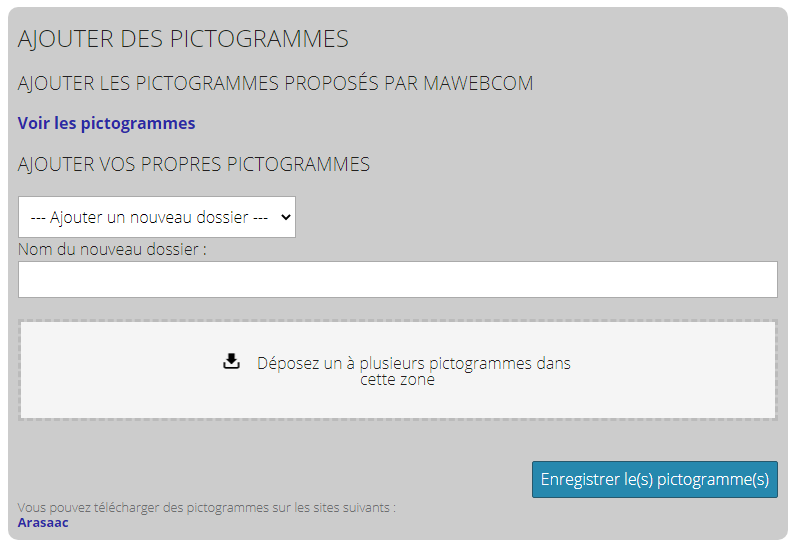
Pour ajouter des pictogrammes, vous avez deux possibilités :
- les pictogrammes proposés par mawebcom
- les pictogrammes présents sur votre ordinateur
Les pictogrammes proposés par mawebcom
Lorsque vous cliquez sur le lien "Voir les pictogrammes", vous arrivez sur une page avec la liste de tous les pictogrammes proposés par mawebcom.
La première partie permet de sélectionner un dossier que vous avez déjà créé ou mettre le nom d'un nouveau dossier.
Les dossiers permettent de trier les pictogrammes pour vous faciliter la recherche plus tard.
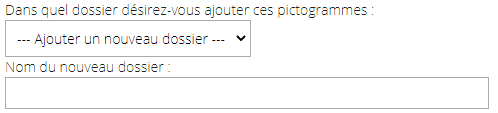
Si vous cliquez sur "Ajouter" sans sélectionner de pictogramme, cela ajoutera la totalité des pictogrammes proposés par mawebcom dans vos ressources pictogrammes personnels.
Pour en ajouter que quelques-uns, cliquez sur les pictogrammes désirés, ils se griseront, recliquez pour les désélectionner.
Une fois tous les pictogrammes sélectionnés et le nom du dossier sélectionné ou rempli, cliquez sur le bouton vert "Ajouter"
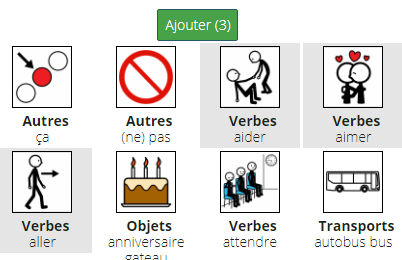
Les pictogrammes présents sur votre ordinateur
Le formulaire sous le titre "Ajouter vos propres pictogrammes" est composé en deux parties :
La première partie permet de sélectionner un dossier que vous avez déjà créé ou mettre le nom d'un nouveau dossier.
La deuxième partie vous permet, lorsque vous cliquez sur "Déposer un à plusieurs pictogrammes dans cette zone", de rechercher sur votre ordinateur vos pictogrammes.
Maintenez le clic pour sélectionner plusieurs fichiers en même temps puis cliquez sur le bouton de validation.
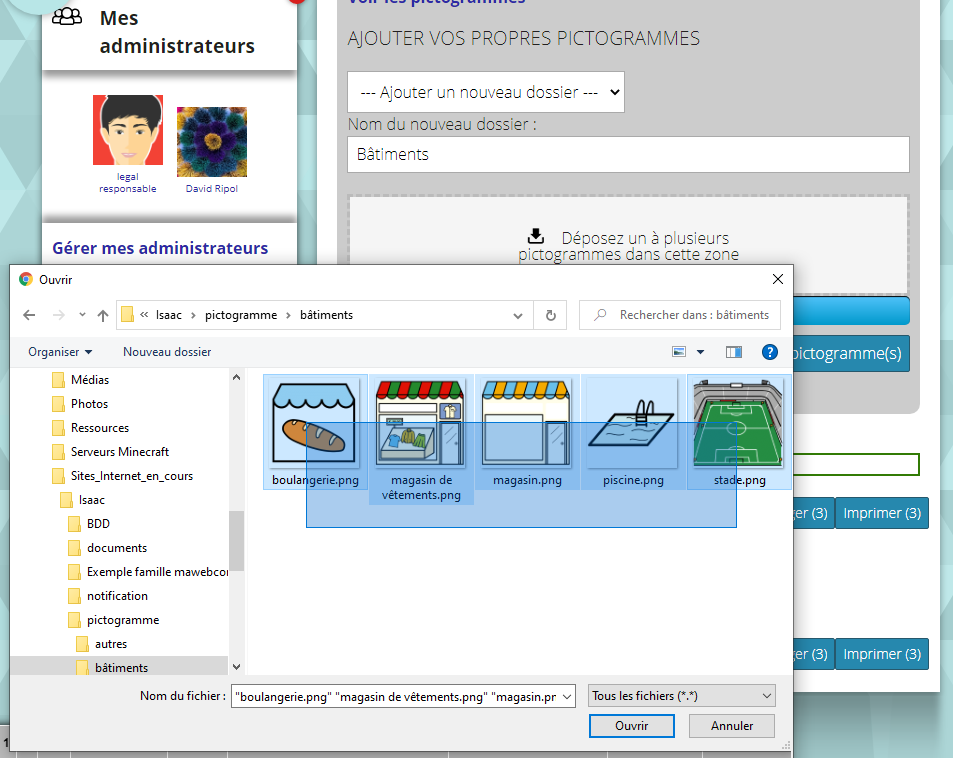
Les fichiers se chargent sur mawebcom, patientez jusqu'à ce que toutes les barres bleues de chargement soient à 100%.
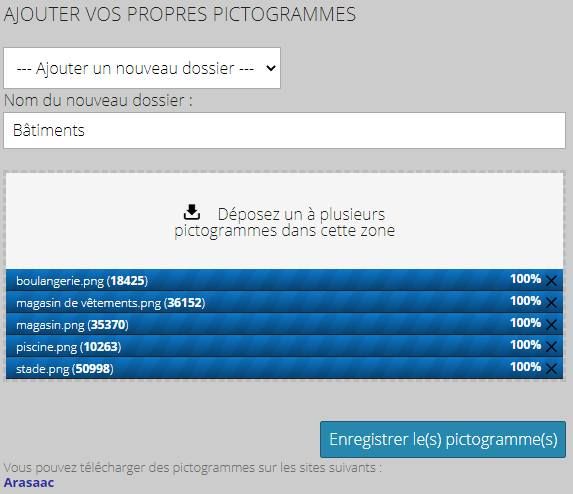
Au chargement de tous les fichiers terminés, un message s'affiche.
Puis cliquez sur "Enregistrer le(s) pictogramme(s)".

Si vous n'avez pas de pictogramme sur votre ordinateur, vous pouvez en télécharger des gratuits sur le site Arasaac.
Modifier/Supprimer/Télécharger/Imprimer des pictogrammes
L'écran gestionnaire des pictogrammes vous permet de faire plusieurs actions :
- Supprimer un ou des pictogrammes
- Modifier un ou des pictogrammes
- Télécharger un ou des pictogrammes
- Imprimer un ou des pictogrammes
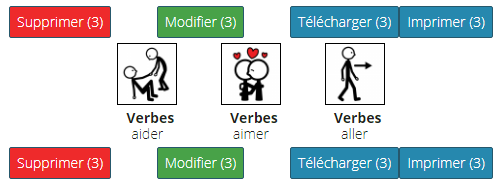
Pour faire l'une de ces actions, cliquez sur les pictogrammes désirés, ils se griseront, recliquez pour les désélectionner.
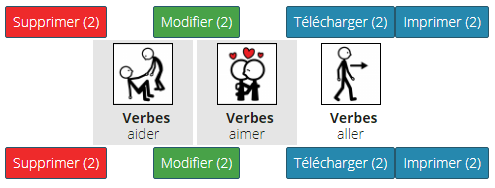
Modifier le nom et/ou le dossier des pictogrammes
Une fois les pictogrammes sélectionnés, cliquez sur "Modifier".
Vous arrivez sur une page avec la possibilité de déplacer le pictogramme dans un autre dossier et modifier le nom du pictogramme.
Une fois fait, cliquez sur "Sauvegarder"

Supprimer un ou plusieurs pictogrammes
Une fois les pictogrammes sélectionnés, cliquez sur "Supprimer".
Un message de confirmation s'affiche, confirmez.
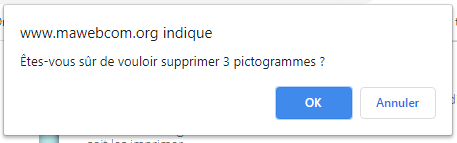
Télécharger un ou plusieurs pictogrammes
Une fois les pictogrammes sélectionnés, cliquez sur "Télécharger".
Un message "Patientez" s'affiche, puis un fichier ZIP est téléchargé sur votre ordinateur.
Pour voir les images, faites cliquez droit sur le fichier ZIP sur votre ordinateur puis "Extraire".
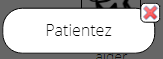
Imprimer un ou plusieurs pictogrammes
Avant d'imprimer, vous avez la possibilité de paramétrer l'export qui sera imprimé.
Cliquez sur la petite imprimante pour déplier les options.

Le premier paramètre vous permet de choisir combien de pictogramme désirez-vous mettre sur une ligne.
Le deuxième paramètre est le choix du type d'export :
- PDF : pourra être enregistré sur votre ordinateur et/ou imprimé.
- HTML : pour imprimer rapidement et facilement.
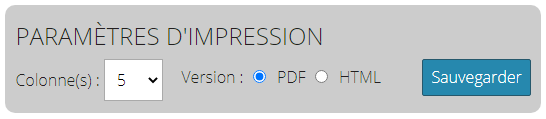
Une fois les pictogrammes sélectionnés, cliquez sur "Imprimer".
Les pictogrammes s'affichent.

- Si vous avez sélectionné le paramètre PDF :
vous pouvez cliquer sur la petite flèche dirigée vers le bas pour télécharger le fichier sur votre ordinateur,
ou cliquez sur l'imprimante pour l'imprimer.
- Si vous avez sélectionné le paramètre HTML :
maintenez la touche CTRL (en bas à gauche de votre clavier) puis le touche P. L'écran d'impression s'affiche, vous pourrez ainsi choisir l'affichage : portrait ou paysage, couleur ou noir et blanc...

 mawebcom
mawebcom